Para que el laboratorio digital funcione correctamente, es necesario que el monitor muestre una imagen fiel de las fotografías. Dado que éstas se registran como valores numéricos (digitales), y el ser humano las manipula a partir de impresiones visuales, y por tanto analógicas, se corre el riesgo de que un mal ajuste del monitor produzca retoques que, una vez impresos o positivados, no den el resultado esperado.
El espacio de color.
Aunque le dedicaré un artículo en la sección Nociones Básicas, es necesaria una pequeña introducción a este concepto. El espacio de color es una norma, una vara de medir que permite registrar los colores de una imagen en su equivalente digital, y luego reproducirla con la máxima fidelidad. Lo que ven nuestros ojos son colores en forma de longitudes de onda cuya frecuencia e intensidad producen sensaciones concretas. La equivalencia entre cada color y su representación digital es el espacio de color. Por ejemplo, el color de fondo de la página que estás leyendo se representa en el espacio de color sRGB como 660000.
¿Por qué hay varios espacios de color? Porque, dependiendo del dispositivo que reproduce el color (impresora, monitor, máquina de impresión industrial, etc.), la cantidad y el tipo de colores reproducibles varían notablemente. Para cada familia de dispositivos similares se ha diseñado un espacio de color que se adapta a sus capacidades. El más utilizado en los PCs y en Internet es el sRGB, definido por Hewlett Packard y Microsoft y adaptado a las limitaciones de los monitores actuales. Los profesionales de la imagen digital, cuyo trabajo suele acabar impreso en revistas, catálogos o libros, utilizan espacios de color que ofrecen gamas de colores más amplias. El más popular es el creado por Adobe, llamado Adobe RGB. Los fabricantes de cámaras digitales, conscientes de que el aficionado medio no tiene la más remota idea de este concepto, diseñan sus productos para que registren las fotografías en sRGB. Sólo las cámaras destinadas al mercado profesional permiten la elección del espacio de color.
Los dispositivos que digitalizan el color o lo restituyen a partir de su equivalente digital presentan ligeras variaciones, producto de las tolerancias de fabricación o del paso del tiempo. La compensación de estas variaciones para garantizar la máxima fidelidad posible al espacio de color para el que fueron diseñados se llama calibración. El resultado de la calibración es un fichero, llamado perfil de color. Hay dos tipos de perfil de color:
Genérico. El fabricante de un modelo de dispositivo -un monitor, por ejemplo- calibra uno o varios ejemplares concretos, y establece un perfil de color que, más o menos, corrige las desviaciones del resto de ejemplares que salen de la línea de producción.
Específico. Siguiendo con el ejemplo del monitor, se realiza la calibración mediante el software adecuado y un dispositivo medidor del color que se adhiere a la pantalla y trabaja controlado por el software de calibración. Como resultado se obtiene el perfil de color exacto para la unidad calibrada.
 Para que el perfil de color sirva para algo, las aplicaciones que se utilizan en el laboratorio digital tienen que entender este concepto, y aplicar a cada dispositivo las correcciones presentes en su perfil de color. Claro, es mucho más fácil si el sistema operativo ofrece un soporte estándar para este concepto, hecho que ocurre en varias versiones de Windows (98, Me, 2000, XP) y en MacOS. Por ejemplo, en la ventana adjunta se ve que mi monitor dispone de un perfil de color llamado P991, suministrado por el fabricante (es un perfil genérico). Si dispusiese del equipo de calibración (que no tengo), el perfil de color generado sustituiría al genérico y Windows sería consciente de ello.
Para que el perfil de color sirva para algo, las aplicaciones que se utilizan en el laboratorio digital tienen que entender este concepto, y aplicar a cada dispositivo las correcciones presentes en su perfil de color. Claro, es mucho más fácil si el sistema operativo ofrece un soporte estándar para este concepto, hecho que ocurre en varias versiones de Windows (98, Me, 2000, XP) y en MacOS. Por ejemplo, en la ventana adjunta se ve que mi monitor dispone de un perfil de color llamado P991, suministrado por el fabricante (es un perfil genérico). Si dispusiese del equipo de calibración (que no tengo), el perfil de color generado sustituiría al genérico y Windows sería consciente de ello.
Gracias al soporte de perfiles de color disponible en el sistema operativo, las aplicaciones de retoque de imágenes son capaces de obtener el perfil de color correspondiente a los dispositivos que manejan (monitor, impresora, etc.) y garantizar la consistencia del color en todo el proceso de retoque.
En teoría, se pueden utilizar perfiles específicos para la cámara, el monitor y la impresora. Algunos profesionales lo hacen, pero resulta caro, tedioso y consume mucho tiempo. Para el resto, afortunadamente, existe un camino alternativo que produce resultados adecuados y consistentes con mucho menos esfuerzo. Consiste en ajustar el monitor y la impresora (sin calibrarlos). Si el monitor viene con su perfil genérico, hay que utilizarlo. La cámara digital se deja como está. En el resto del artículo mostraré como ajustar el monitor, proceso que, bien realizado, es el principal factor para conseguir resultados de calidad en el proceso de retoque de las fotografías.
La temperatura de color.
 ¡Ay, qué teórico resulta todo esto! Venga, un poquito de paciencia, que merece la pena. La temperatura de color del monitor es la causa principal de la mala calidad con que se visualizan las imágenes en los PCs. ¿Por qué? Porque ésta debe ser similar a la luz ambiente que ilumina el lugar donde esté situado. Sin embargo, cuanto más alta es la temperatura de color de un monitor, más contraste da, lo que hace que los fabricantes, por defecto, establezcan la temperatura de color a 9.300 ºK, lo que reduce su capacidad de reproducir el color e introduce un tinte azulado claramente visible.
¡Ay, qué teórico resulta todo esto! Venga, un poquito de paciencia, que merece la pena. La temperatura de color del monitor es la causa principal de la mala calidad con que se visualizan las imágenes en los PCs. ¿Por qué? Porque ésta debe ser similar a la luz ambiente que ilumina el lugar donde esté situado. Sin embargo, cuanto más alta es la temperatura de color de un monitor, más contraste da, lo que hace que los fabricantes, por defecto, establezcan la temperatura de color a 9.300 ºK, lo que reduce su capacidad de reproducir el color e introduce un tinte azulado claramente visible.
El valor ideal para un monitor es 5.000 ºK o 5.500 ºK, pero sólo si el PC se utiliza en exclusiva como laboratorio digital. Para un uso mixto, hay que buscar la temperatura de color más baja compatible con otros usos (proceso de textos, navegación por Internet, etc.). Normalmente 6.500 ºK es un buen ajuste. Fíjate en esta imagen. Está obtenida fotografiando la Escala de Grises de ImagenLibre, tal cual se ve en mi monitor con su ajuste actual (aproximadamente 6.500 ºK). ¿De qué color la ves? ¿Completamente gris, tirando al rojo o al azul? Te aseguro que es completamente gris... Por cierto, utiliza la Escala de Grises de ImagenLibre para tus labores de ajuste con total libertad. Pásasela a tus amigos o a tus colegas en el trabajo; de paso quedas como un experto en esto del ajuste de monitores, je, je. Sólo te pido que no la alteres.

 En la imagen de la izquierda se ve lo que pasa si se ajusta el monitor a 5.000 ºK. Se aprecia un claro tinte rojizo o amarillo, según el monitor. Y la imagen de la derecha corresponde a una temperatura de color de 9.300 ºK, lo que produce un marcado tinte azul.
En la imagen de la izquierda se ve lo que pasa si se ajusta el monitor a 5.000 ºK. Se aprecia un claro tinte rojizo o amarillo, según el monitor. Y la imagen de la derecha corresponde a una temperatura de color de 9.300 ºK, lo que produce un marcado tinte azul.
Bueno, ahora ya es tarea tuya. Descarga la Escala de Grises y ajusta los controles de tu monitor para que la temperatura de color sea lo más baja posible, manteniendo un contraste confortable. Si al principio te parece demasiado cálida (tono rojizo o amarillento), ten paciencia. Utiliza el PC durante una hora, y luego juzga por ti mismo. El ojo humano tiene una capacidad de adaptación muy grande, y lo que parece raro el primer minuto, al cabo de un rato se ve con total normalidad. Una advertencia: la calidad del monitor es determinante para obtener un buen resultado y, desgraciadamente, los malos monitores presentan un contraste deplorable a bajas temperaturas de color.
El factor Gamma y el punto negro.
 Quedan dos parámetros por ajustar: el factor gamma y el valor del negro absoluto o punto negro. Doy las gracias a Norman Karen y su excelente sección sobre aspectos técnicos de la fotografía digital, por su permiso para reproducir el gráfico de la izquierda. Si tienes interés en profundizar más sobre el particular, su web es el lugar adecuado.
Quedan dos parámetros por ajustar: el factor gamma y el valor del negro absoluto o punto negro. Doy las gracias a Norman Karen y su excelente sección sobre aspectos técnicos de la fotografía digital, por su permiso para reproducir el gráfico de la izquierda. Si tienes interés en profundizar más sobre el particular, su web es el lugar adecuado.
El factor Gamma establece una relación no lineal entre la cantidad de luz que emite un píxel del monitor y su representación numérica, que se ha estandarizado a 8 bits (o 256 posibilidades) por cada uno de los tres colores básicos. El factor Gamma se debe aplicar porque la visión humana no responde linealmente a los cambios de intensidad lumínica (luminancia). Sin entrar en detalles técnicos, basta decir que el factor Gamma afecta sólo a los tonos medios, que se verán más claros cuando menor sea el factor Gamma aplicado, y más oscuros cuando mayor sea éste.
El valor del negro absoluto, o punto negro, se corresponde con el ajuste del brillo del monitor. No existe un control del factor Gamma en el monitor, y además se ve afectado por el nivel de brillo, por lo que el ajuste de ambos factores debe hacerse al unísono. Veamos cómo.
Primero, ajusta el contraste a tope, salvo que el resultado sea molesto a la vista. Segundo, observa la parte izquierda de la imagen hasta que identifiques la zona donde el patrón rallado sea horizontalmente uniforme. Debes alejarte un metro de la pantalla para observar las tres "gotas" más claras, dos descendentes, situadas en los extremos y una ascendente, en el centro. Donde se juntan las tres se produce una zona gris y horizontalmente uniforme. En la escala de la izquierda leerás el factor gamma de tu monitor. Para Windows y el espacio de color sRGB, debe valer 2,2.
Ahora mira al gráfico de la derecha, justo al lado del factor Gamma que hayas fijado. La barra A marca el punto de extinción del negro o punto negro. Debes dejar de verla justo a la altura del factor Gamma elegido; de ahí hacia abajo debe ser perceptible, aunque poco. La barra B debe percibirse sin dificultad a la altura del factor Gamma fijado. Si no es así, juega con el brillo. Si hay mucha discrepancia entre el ajuste del factor Gamma y el punto negro, como pasa con mi monitor (si ajusto el punto negro a 2,2 el factor Gamma se va a 2,4), hay dos opciones. Primero, buscar un valor de compromiso. Segundo, investigar los controles de la tarjeta de vídeo.
En mi caso, el controlador de la tarjeta de vídeo vino en mi ayuda. En la ventana Propiedades de Pantalla (botón derecho del ratón sobre el fondo del escritorio), se accede a las propiedades de la tarjeta de vídeo. El factor Gamma figura en la parte inferior, lo que permite variarlo independientemente del brillo del monitor. Para mi PC bastó ajustarlo a 1,2 (y marcar la opción para que se aplique automáticamente en el arranque).
 Una vez realizado el ajuste del monitor, arranca tu programa de visualización de imágenes favorito y disfruta de tus fotos en un monitor correctamente ajustado. ¿Notas la diferencia?
Una vez realizado el ajuste del monitor, arranca tu programa de visualización de imágenes favorito y disfruta de tus fotos en un monitor correctamente ajustado. ¿Notas la diferencia?
Toda la información ha sido recogida de: http://www.imagenlibre.com/paginas/zpldamoni.html
La calibración y caracterización del monitor con photoshop lo podeis ver en esta página: http://www.gusgsm.com/html/pscs02.html





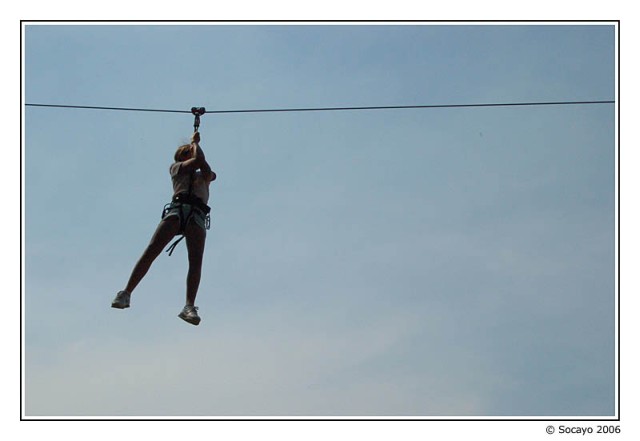











 José Niépce
José Niépce  Camara oscura
Camara oscura


 .
.
 Para que el perfil de color sirva para algo, las aplicaciones que se utilizan en el laboratorio digital tienen que entender este concepto, y aplicar a cada dispositivo las correcciones presentes en su perfil de color. Claro, es mucho más fácil si el sistema operativo ofrece un soporte estándar para este concepto, hecho que ocurre en varias versiones de Windows (98, Me, 2000, XP) y en MacOS. Por ejemplo, en la ventana adjunta se ve que mi monitor dispone de un perfil de color llamado P991, suministrado por el fabricante (es un perfil genérico). Si dispusiese del equipo de calibración (que no tengo), el perfil de color generado sustituiría al genérico y Windows sería consciente de ello.
Para que el perfil de color sirva para algo, las aplicaciones que se utilizan en el laboratorio digital tienen que entender este concepto, y aplicar a cada dispositivo las correcciones presentes en su perfil de color. Claro, es mucho más fácil si el sistema operativo ofrece un soporte estándar para este concepto, hecho que ocurre en varias versiones de Windows (98, Me, 2000, XP) y en MacOS. Por ejemplo, en la ventana adjunta se ve que mi monitor dispone de un perfil de color llamado P991, suministrado por el fabricante (es un perfil genérico). Si dispusiese del equipo de calibración (que no tengo), el perfil de color generado sustituiría al genérico y Windows sería consciente de ello.  ¡Ay, qué teórico resulta todo esto! Venga, un poquito de paciencia, que merece la pena. La temperatura de color del monitor es la causa principal de la mala calidad con que se visualizan las imágenes en los PCs. ¿Por qué? Porque ésta debe ser similar a la luz ambiente que ilumina el lugar donde esté situado. Sin embargo, cuanto más alta es la temperatura de color de un monitor, más contraste da, lo que hace que los fabricantes, por defecto, establezcan la temperatura de color a 9.300 ºK, lo que reduce su capacidad de reproducir el color e introduce un tinte azulado claramente visible.
¡Ay, qué teórico resulta todo esto! Venga, un poquito de paciencia, que merece la pena. La temperatura de color del monitor es la causa principal de la mala calidad con que se visualizan las imágenes en los PCs. ¿Por qué? Porque ésta debe ser similar a la luz ambiente que ilumina el lugar donde esté situado. Sin embargo, cuanto más alta es la temperatura de color de un monitor, más contraste da, lo que hace que los fabricantes, por defecto, establezcan la temperatura de color a 9.300 ºK, lo que reduce su capacidad de reproducir el color e introduce un tinte azulado claramente visible. 
 En la imagen de la izquierda se ve lo que pasa si se ajusta el monitor a 5.000 ºK. Se aprecia un claro tinte rojizo o amarillo, según el monitor. Y la imagen de la derecha corresponde a una temperatura de color de 9.300 ºK, lo que produce un marcado tinte azul.
En la imagen de la izquierda se ve lo que pasa si se ajusta el monitor a 5.000 ºK. Se aprecia un claro tinte rojizo o amarillo, según el monitor. Y la imagen de la derecha corresponde a una temperatura de color de 9.300 ºK, lo que produce un marcado tinte azul.  Quedan dos parámetros por ajustar: el factor gamma y el valor del negro absoluto o punto negro. Doy las gracias a
Quedan dos parámetros por ajustar: el factor gamma y el valor del negro absoluto o punto negro. Doy las gracias a  Una vez realizado el ajuste del monitor, arranca tu programa de visualización de imágenes favorito y disfruta de tus fotos en un monitor correctamente ajustado. ¿Notas la diferencia?
Una vez realizado el ajuste del monitor, arranca tu programa de visualización de imágenes favorito y disfruta de tus fotos en un monitor correctamente ajustado. ¿Notas la diferencia? 
